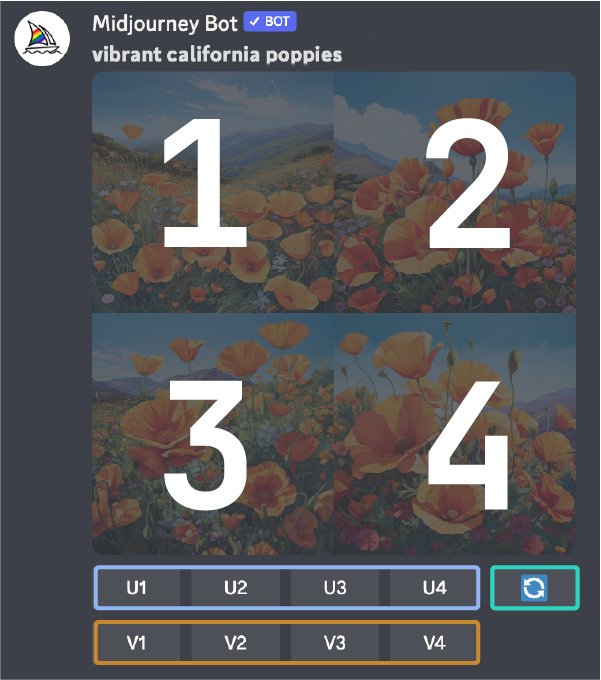【画像生成AI】Midjourneyをスマホで使うためのクイックスタートガイド
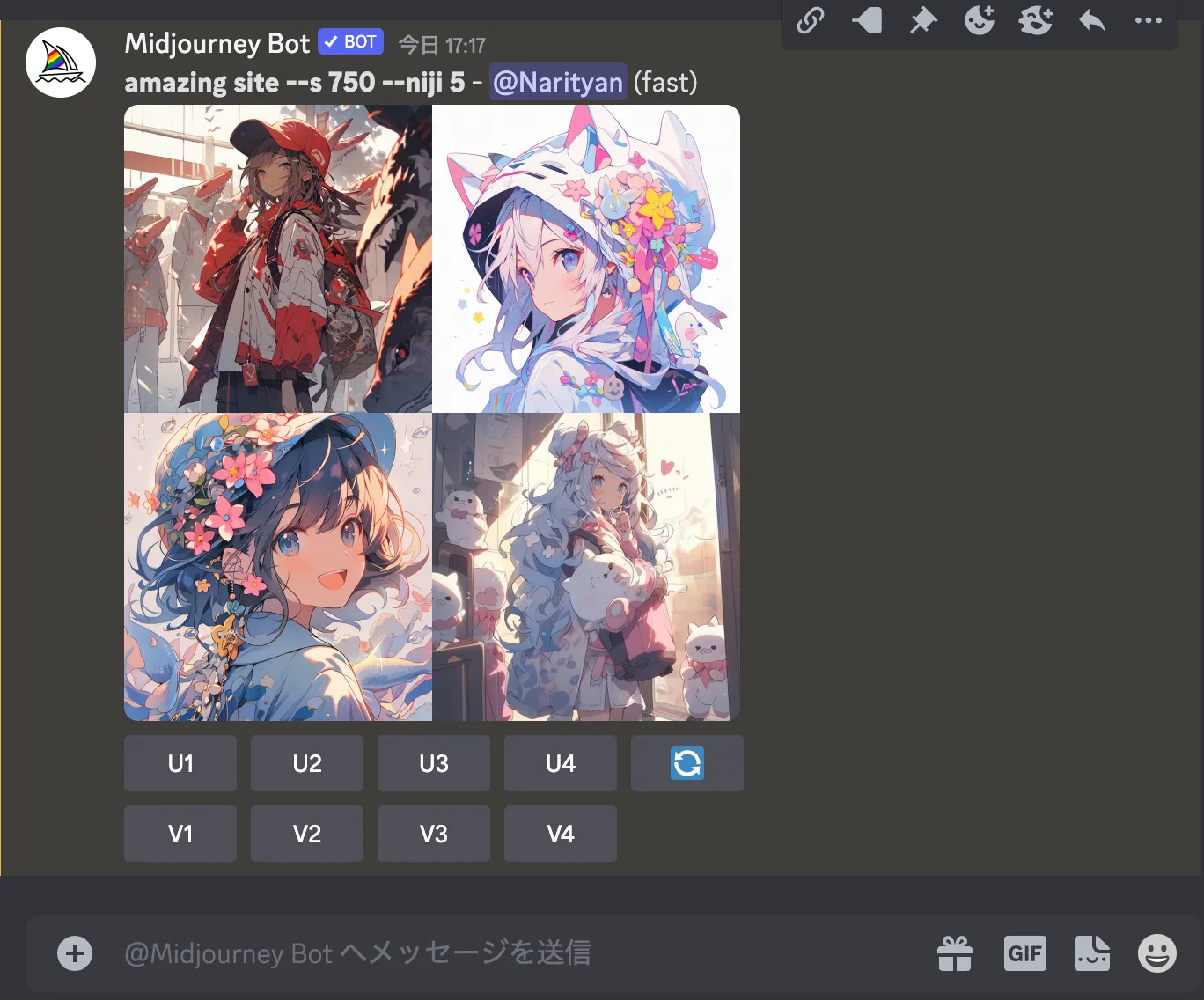
写真のような画像を作ってしまうことで有名なMidjourneyですが、Discord上で動くため、スマホで簡単に利用することができます。超ハイクオリティ画像生成AIをポケットにいつでも持ち運ぶための準備をしましょう。
Discordのアカウントを作成する
Midjourney ボットにアクセスするには、Discordを利用します。ですので、Discordアプリがスマホに入っていれば、いつでもどこでも画像生成を行うことができます。Midjourney Discord サーバーに参加する前に、Discord をインストールし、アカウントを作成してください。
Discord アカウントの作成や確認に関するガイドはこちら: Discord アカウントの作成
Midjourney プランに登録する
次に、Midjourneyプランに登録します。かつては無料で使えていたのですが、現在はいくつかの理由により有料版のみの利用となっています。
1. DiscordアカウントでMidjourneyにサインイン
Midjourney.com/accountを訪れ、認証済みのDiscordアカウントを使用してサインインします。
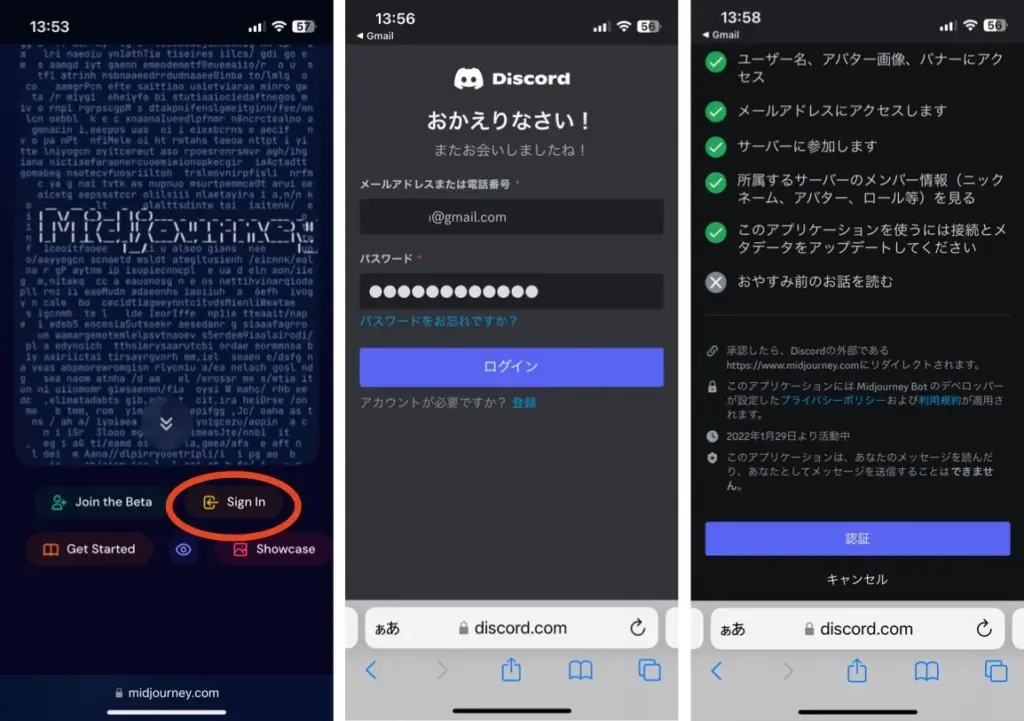
2. サブスクリプションに登録する
ニーズに合ったサブスクリプションプランを選択します。ログインに成功すると、「Purches Plan」というボタンが表示されているので、それをクリックしましょう。
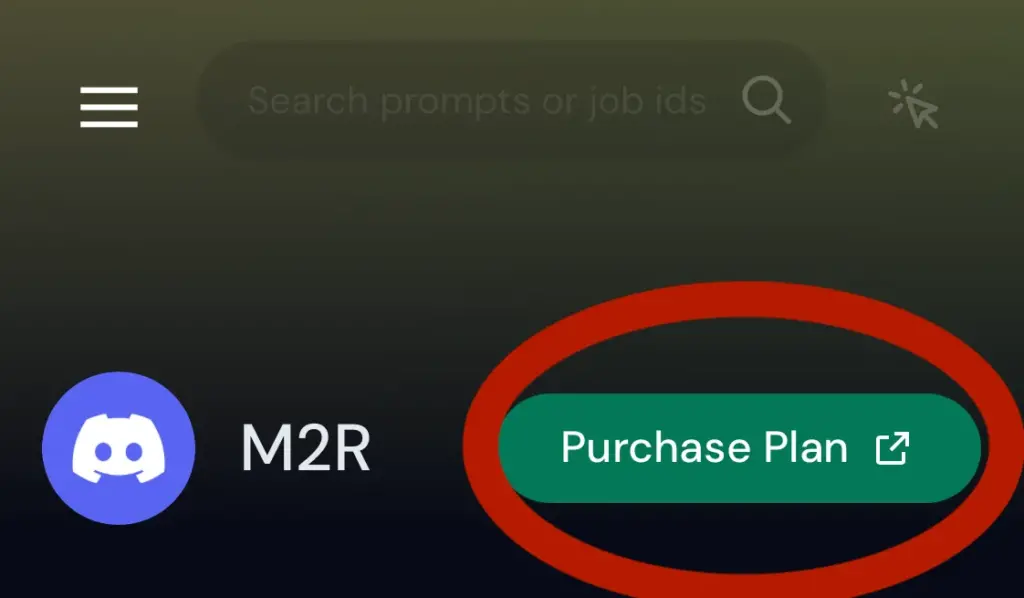
すると、サブスク登録ボタンが表示されるので、適切なプランを選択します。
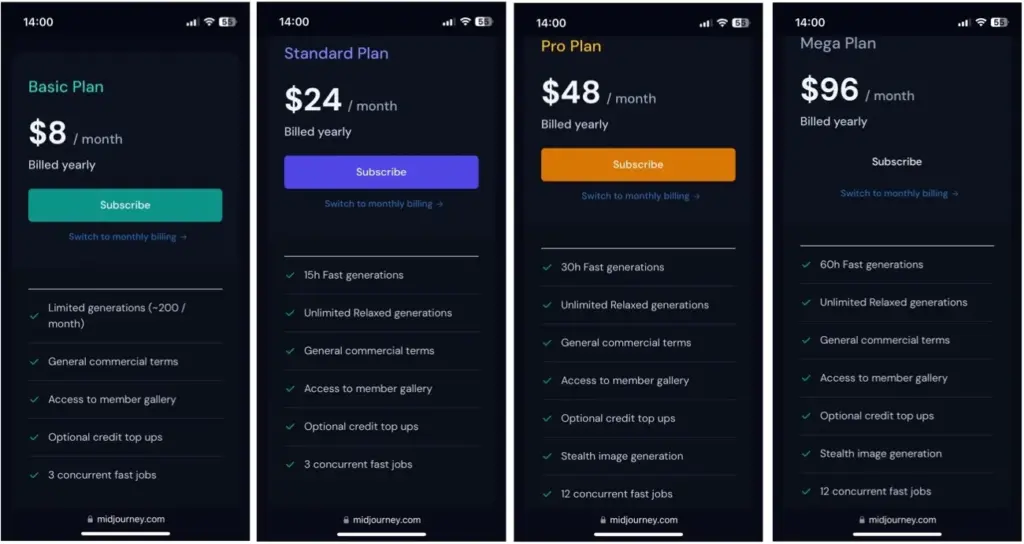
DiscordでMidjourneyサーバーに参加する
ここからは、スマホでMidjourneyサーバーに参加する方法を解説します。
- まず、Discordを開き、左側のサイドバーにあるサーバーリストを探します。そして、サーバーリストの下部にある
+ボタンを押します。 - ポップアップウィンドウで
サーバーに参加するボタンをクリックします。 - 次のURLを「招待リンク」に貼り付けてください。http://discord.gg/midjourney
- 最後に、「招待を受ける」をクリックします。
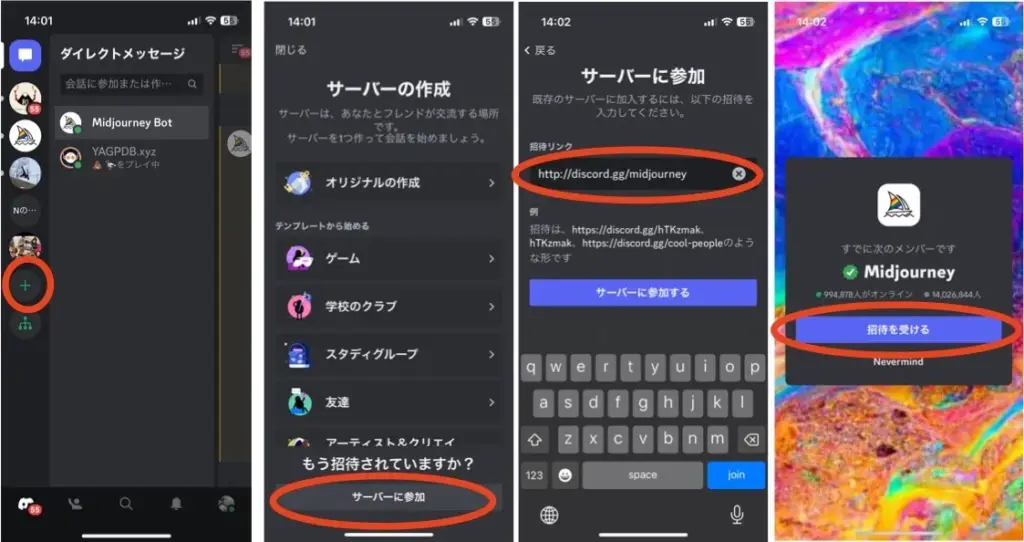
#General または #Newbie チャンネルに移動する
Midjourneyサーバーに参加すると、サイドバーにチャンネルがリストされているのがわかります。Midjourneyサーバーで「general-数字」 または 「newbie-数字」とラベル付けされたのチャンネルを探して選択しょう。これらのチャンネルは、Midjourney初心者向けに設計されています。
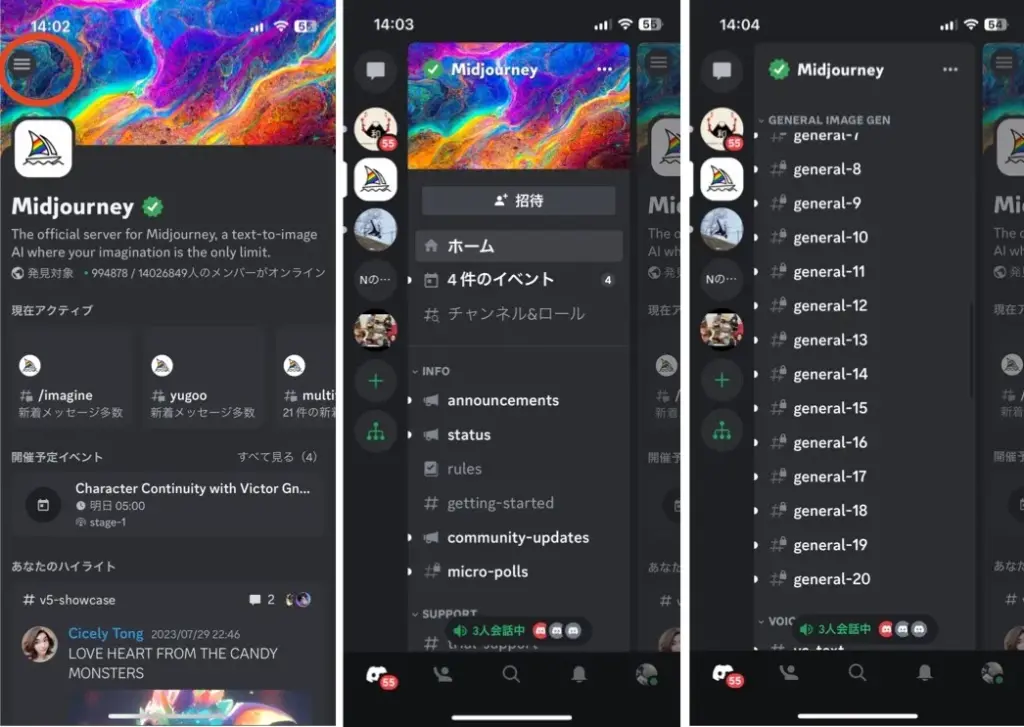
/imagine コマンドを使用する
Midjourney botと対話するにっはコマンドを使用します。コマンドは、画像を作成したり、デフォルトの設定を変更したり、ユーザー情報を監視したり、その他諸々のタスクのために使用されます。
例えば、 /imagine コマンドは、短いテキストの説明(プロンプトとして知られている)から特有の画像を生成します。 プロンプトについてもっと知る
1. /imagine を入力
- メッセージフィールドに ‘/imagine prompt:’ と入力。’/’ を入力するとコマンドのリストから
/imagineコマンドを選択することもできます。 promptフィールドに作成したい画像の説明を入力- メッセージを送信

2. 利用規約を受け入れる
画像を生成する前に、Midjourneyボットは利用規約の受け入れを求めます。この条件に同意しないと、画像の作成を続行することはできません。
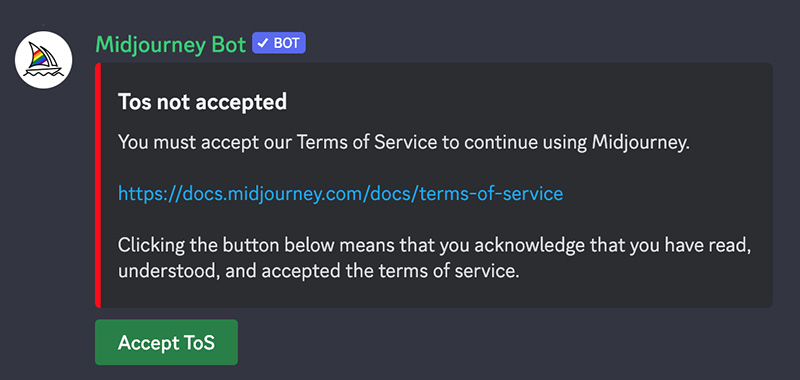
3. 画像生成の開始
テキストプロンプトを送信した後、Midjourneyボットはリクエストを処理し、1分以内に4つの画像オプションを作成します。このプロセスは、グラフィックス処理ユニット(GPU)を使用しており、各画像の生成は、Midjourneyサブスクリプションに含まれるGPU時間にカウントされます。利用可能なGPU時間(Fast Time Remaining)を確認するには、/info コマンドを使用してください。
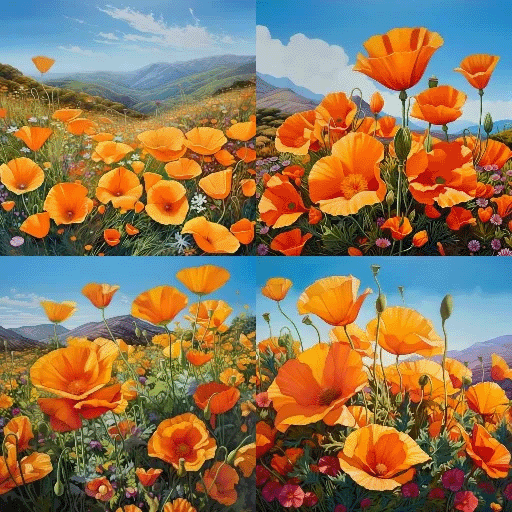
4. アップスケールまたはバリエーションを作成する
画像オプションが生成された後、画像の下に2行のボタンが表示されます。Midjourneyの初期バージョンでは、Uボタンは画像のアップスケーリングに使用されていました。最新のモデルでは、画像は自動的に最大サイズで生成されます。現在、’U’ボタンは、グリッドから選択した画像のみを表示するのに役立ち、ダウンロードが簡単になります。また、追加の編集および生成ツールへのアクセスが得られます。
‘V’ボタンは、その画像のバリエーションを再生成します。